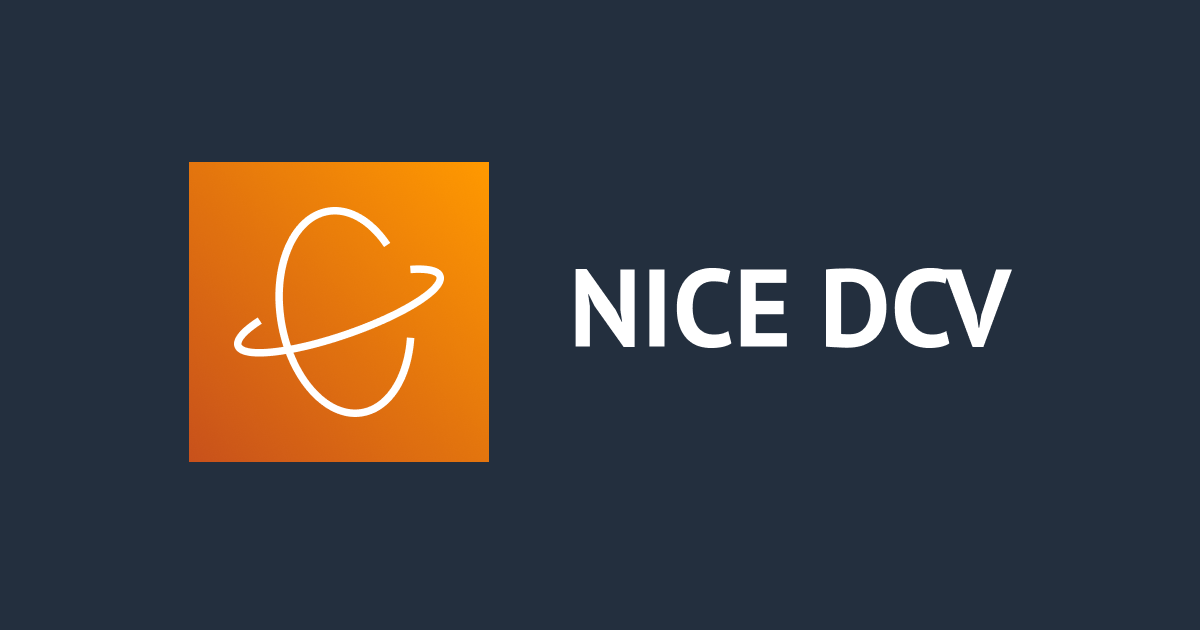
NICE DCVを使用したWindows間のファイル転送設定をやってみた
AWS事業本部コンサルティング部の後藤です。
今回はEC2で構築したWindows環境に対して、NICE DCVでファイル転送を行う設定をやってみました。その手順をまとめた記事となります。
ドキュメントを確認してみる
NICE DCV Clientを使用してファイル転送を行うドキュメントは こちら です。
ドキュメントではNICE DCV Client上部に「Storage」アイコンが表示されており、そこからファイルのアップロード/ダウンロードが出来るとの事。

・・・・・・ないですね!
更に調べてみると、どうやらファイル転送を行うにはフォルダを作成して、レジストリで指定する必要があるみたいです。
フォルダ作成
適当な場所にファイル転送を行うためのフォルダを作成します。今回は以下PATHに「storage」フォルダを作成しました。
C:\Program Files\NICE\DCV\Server\storage
フォルダのPATHに関しては任意の場所で問題ないと思います。
レジストリ追記
Windowsでレジストリエディタを開き、以下のキーまで移動します。
HKEY_USERS/S-1-5-18/Software/GSettings/com/nicesoftware/dcv/session-management/automatic-console-session

上記キーまで移動したら、右クリックで「新規」「文字列(S)」を選択して以下の値を入力します。
名前 : storage-root 値 : C:\Program Files\NICE\DCV\Server\storage(上記で作成したフォルダの絶対パス

フォルダのパスが間違えているとストレージセッションは無効になるため、コピペミスに気を付けてください。
NICE DCV再起動
レジストリに追記出来たら、NICE DCVを再起動します。
NICE DCVの再起動は「サービス」から「DCV Server」を選択して「サービスの再起動」を実施する事で可能です。

再起動を行うとNICE DCVの接続が切れますが、すぐに再接続出来ると思います。
再接続してみると・・・ファイル転送を行うStorageアイコンがありました~!

ファイル転送をやってみる
実際にNICE DCVでファイル転送をやってみます。Storageアイコンを選択すると以下のような画面が表示されます。

アップロード
「Upload File」を選択すると、ローカル端末でファイルを選択してアップロードする事が出来ます。

ダウンロード
セッションで使用しているフォルダに対して何かしらのファイルを設置するとFile Storageに表示されます。
File Storageに表示されたファイルをクリックする事でローカル端末にダウンロードする事が出来ます。

まとめ
NICE DCV接続でファイル転送するための設定をまとめてみました。この記事が何方かのお役に立てば幸いです。






